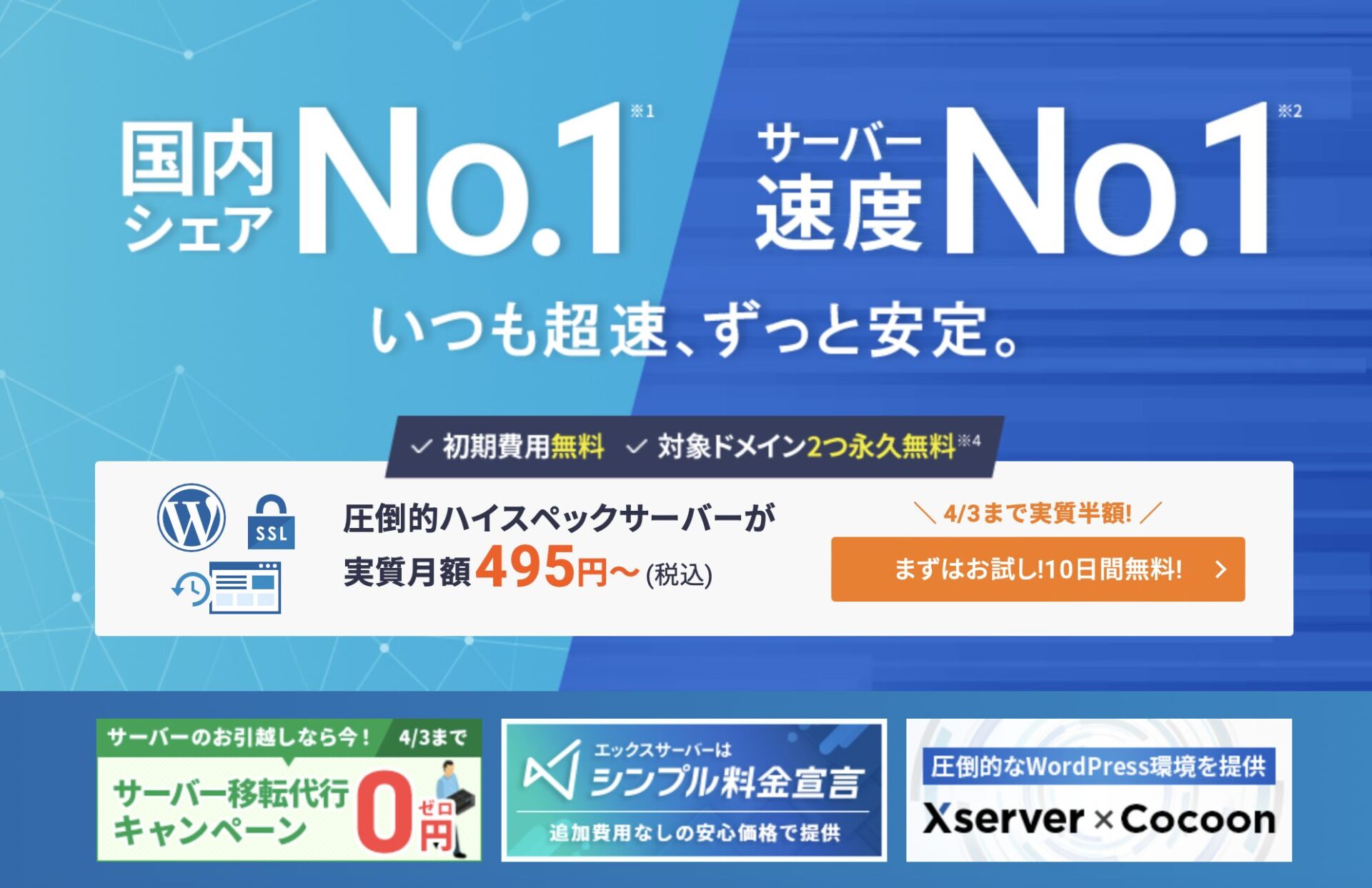出典:エックスサーバー ![]() 公式ホームページ
公式ホームページ



WordPressでのブログ開設は、多くのブロガーにとっての最初の関門です。
正直な話、このブログ開設で挫折する人もたくさんいるくらいです。
初めてのことなので難しそうなイメージもあるし不安ですよね?
今回は、そんなブログ初心者の方たちが簡単にWordPressでブログを開設する方法を紹介します。
本記事の内容 ・WordPressでブログ開設のために必要なもの ・エックスサーバーとは ・エックスサーバーの申し込み方法 ・早速記事を書いてみよう
WordPressでブログ開設のために必要なもの
WordPressでブログを開設(運営)するために必要なものは以下の5つです。
・パソコン
・ドメイン
・サーバー
・テーマ
・プラグイン
初めて出会う単語もあると思うので簡単に説明していこうと思います。
パソコン
説明は不要だと思いますが、パソコンは用意しておきましょう。
なぜなら、記事を書くのに必要だからです。
スマホでも書けなくはないですが、やっぱり不便な部分も多いのでパソコンを持っておいて損はないです。
ただし、テキストがメインなのでスペックが最低限のパソコンで問題ないです。
サーバー
サーバーとは、イメージするならば「家を建てるための土地」です。
そしてWebサイトがその土地に建てられた家にあたります。
土地がないと家が建てられないのと一緒で、サーバーがないとWebサイトを立ち上げられません。
今回紹介するエックスサーバーがまさにこの部分に当たります。
ドメイン
ドメインとは、Webサイトの場所を表す住所のようなもの。
Webサイトがどこにあるかを判別する情報として、Webサイトや個人のブログサイトの具体的な場所を示すために使用されます。
アドレスに表示されている「〇〇.com」「△△.jp」といったものです。
本ブログで例えるとアドレスが「https://uchihis.com/」でドメインが「ushihis.com」になります。
テーマ
テーマとは、サイト全体のテンプレートのこと。
テーマは複数のファイルの集合体でデザイン等が一式のセットになっています。
このテーマを導入することで、誰でも簡単にデザインや機能を設定することができます。
プラグイン
プラグインとは、アプリケーションの機能を拡張するソフトのことです。
WordPress単体でも十分な機能は備わっていますが、プラグインを活用することでより作業が快適になります。
作業していて不便だなと感じることがあったら、プラグインを導入することで解決することがたくさんあります。
エックスサーバーとは

まずエックスサーバーについて簡単に説明していこうと思います。
エックスサーバーというのは、世界最高クラスのハードウェア、ソフトウェアシステムで国内最速の性能を誇るレンタルサーバーのことです。
特徴は
・サーバー環境
・充実した機能
・充実のサポート体制
の3つ。
これらの実績より、多くのブロガーがエックスサーバーでWordPressを開設しています。
国内シェアNo.1 サーバー速度No.1
エックスサーバーの申し込み方法

今回はWordPressクイックスタートでの申し込みについて開設します。
WordPressクイックスタートだとドメインも同時に取得できてすぐにブログを開設できます。
ただし、10日間無料のお試し期間は適用されないので注意してください。
申し込みに必要なもの
エックスサーバーの申し込みをする前に、準備するものがあるので以下を用意しましょう。
・スマホ→登録情報の確認で使用
・メールアドレス→WordPress情報入力で使用
・クレジットカード→お支払い情報で使用
お手元に準備できたでしょうか?
それでは申し込みの開設を始めていきます!
①エックスサーバーのサイトにアクセスする
まずは、エックスサーバー ![]() のホームページにアクセスしてください。
のホームページにアクセスしてください。
トップページの中断右側にある「まずはお試し!10日間無料!」をクリック。
すると下のような画面になるので、
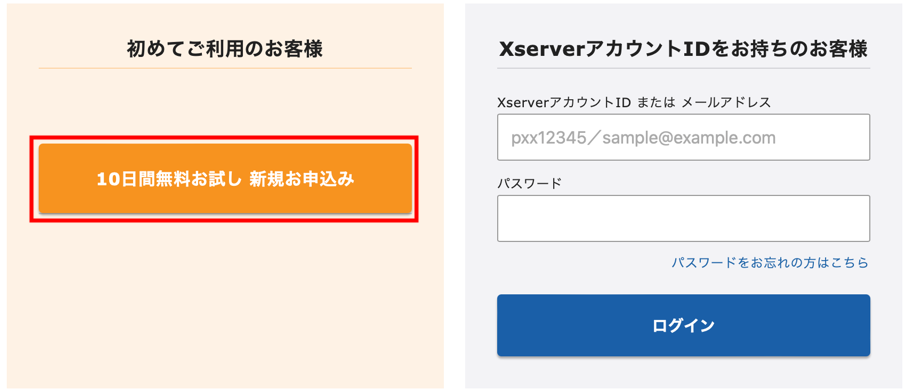
左側の「10日間無料お試し 新規お申し込み」を選択しましょう。
②プランの選択
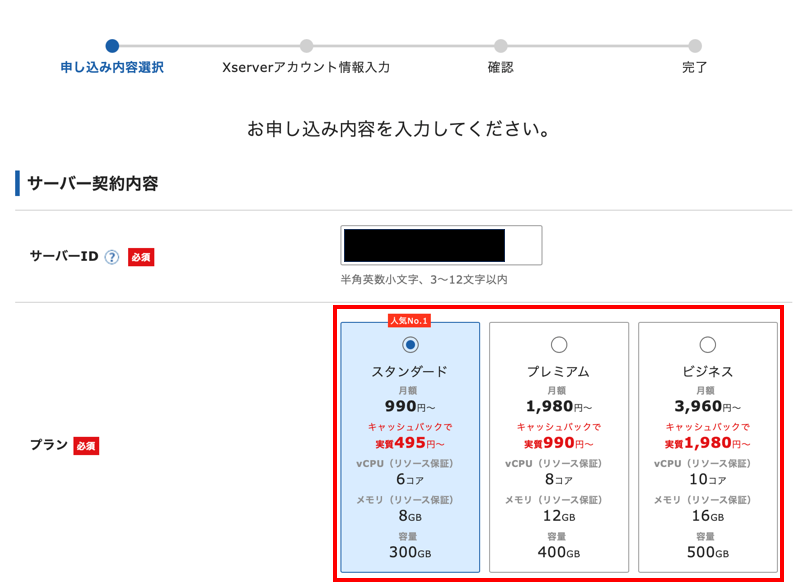
サーバーIDは特に変更する必要はないのでそのままにしておいて良いです。
次にプランを選択しましょう。
「スタンダード」「プレミアム」「ビジネス」と3種類ありますが、初心者の方にはスタンダードプランがオススメします。
メモリと容量くらいしか違いがないので最初は最低限でいいと思います。
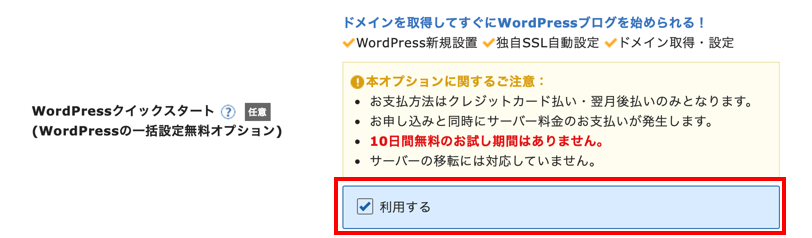
利用するにチェックを入れると
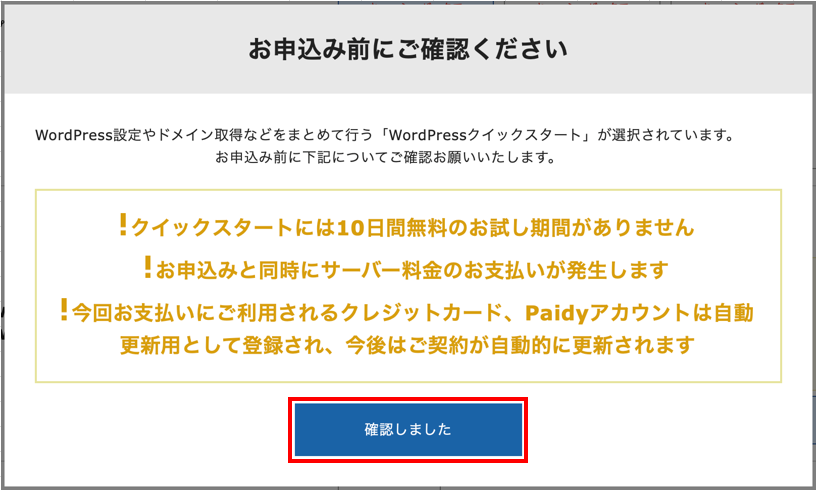
確認事項が出るので、内容に問題がなければ「確認しました」をクリック。

ここでは、サーバーの契約期間を選びます。
3〜36ヶ月まで選択でき、期間が長くなるほど料金がお得になります。
正解はないのであなたの用途に合わせて決めましょう。
ちなみに私は12ヶ月で選択しました。
③ドメイン入力
ドメインを決めていきましょう。
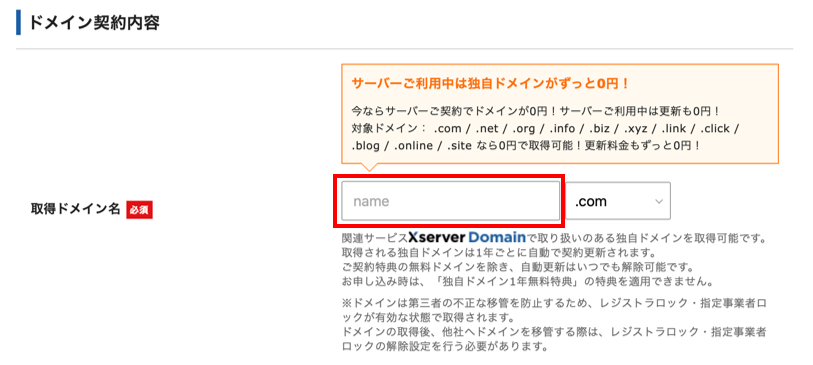
ドメイン名は、ホームページのアドレスに当たるものです。
一度決めてしまうと変更はできないので、慎重に後悔のないように決めましょう。
ずっと使っていくものなのでたっぷり時間をかけても問題ありません。
④WordPress情報の入力
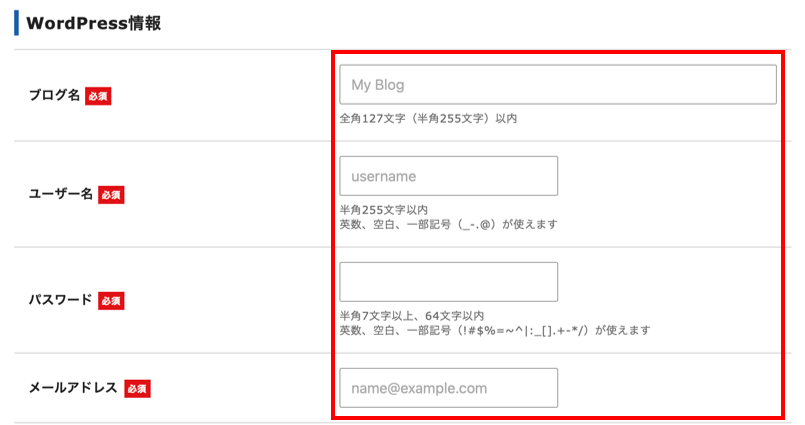
ここでは以下を入力します。
・ブログ名
・ユーザー名
・パスワード
・メールアドレス
ブログ名は後からでも変更可能なので、仮で入力してもいいです。
パスワードはWordPressの管理画面のログインに必要なので、必ずメモを残しておきましょう。
⑤テーマの選択
次は、あなたのサイトで使うテーマの選択です。
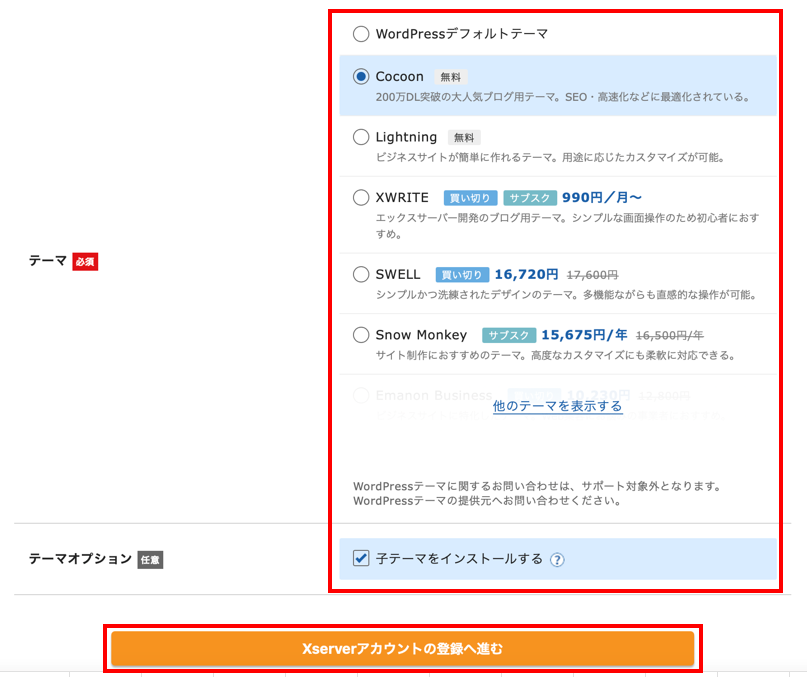
たくさん種類があるので、どれを選べばいいかわからない場合は「WordPressデフォルトテーマ」を選択しておきましょう。
テーマはいつでも変更できます。
ちなみに私のオススメは「Cocoon」です。
無料なのですが、使いやすく機能性に富んでいて多くのブロガーも好んで使用しています。
最後に、小テーマをインストールするにチェックを入れましょう。
メモ
小レーマとは、サイトをカスタマイズするために必要なファイルで構成されたものです。
⑥お客様情報の入力
「メールアドレス」「パスワード」「登録区分」「名前」「住所」「電話番号」の入力をしましょう。
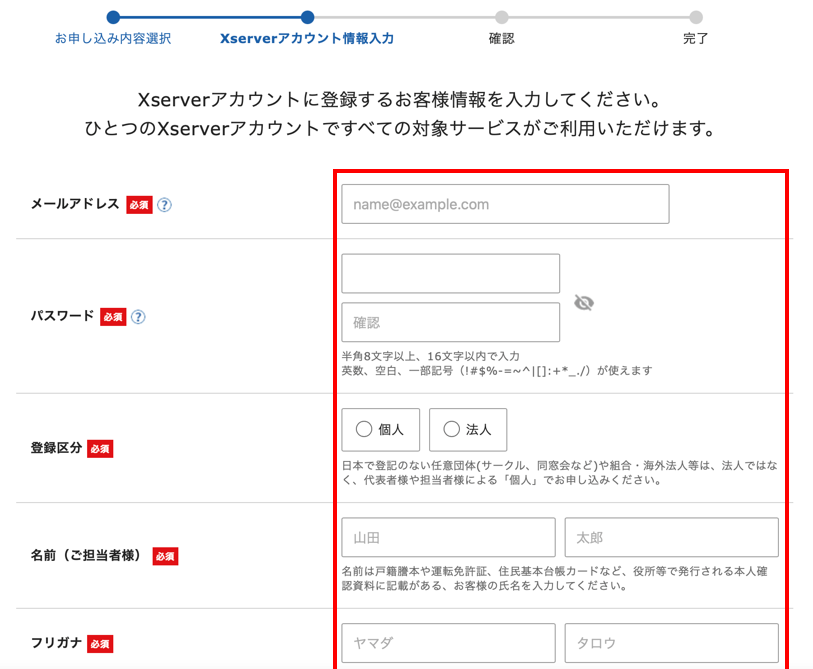
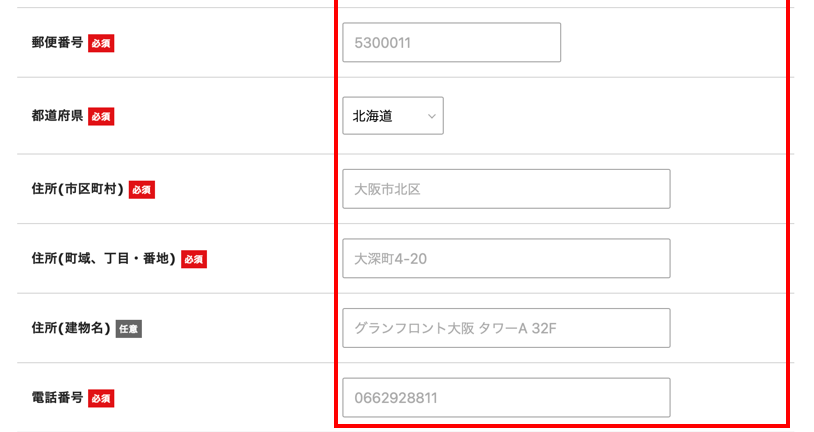
注意
「入力されたメールアドレスが登録済みのためご利用いただけません」とエラーメッセージが出た場合は過去に登録している可能性があります。
この場合はトップページからそのメールアドレスを使ってログインしましょう。
⑦支払い方法の入力
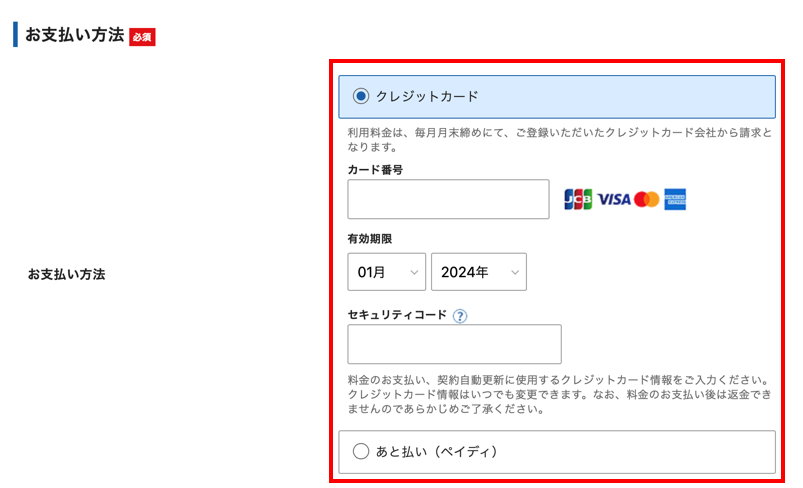
お支払い方法の入力より、クレジットカード情報を記入してください。
特に決まりもないので、よく使うクレジットで良いです。
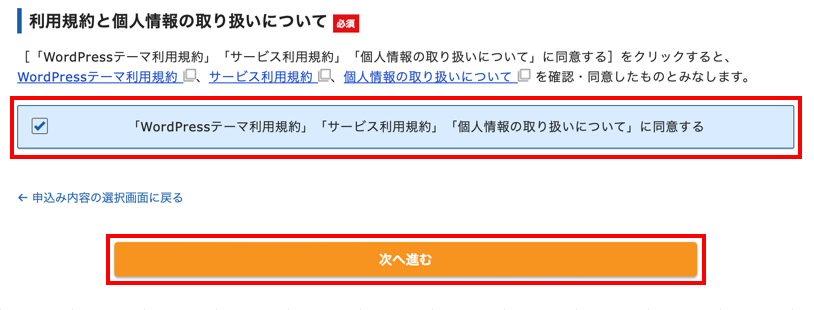
クレジット情報の入力が終わったら、利用規約と個人情報の取り扱いについてです。
「WordPressテーマ利用規約」「サービス利用規約」「個人情報の取り扱いについて」を確認し、同意できたらチェックを入れて次へ進むをクリック。
⑧確認コードの入力
先ほど登録したメールアドレスに確認コードが送信されます。
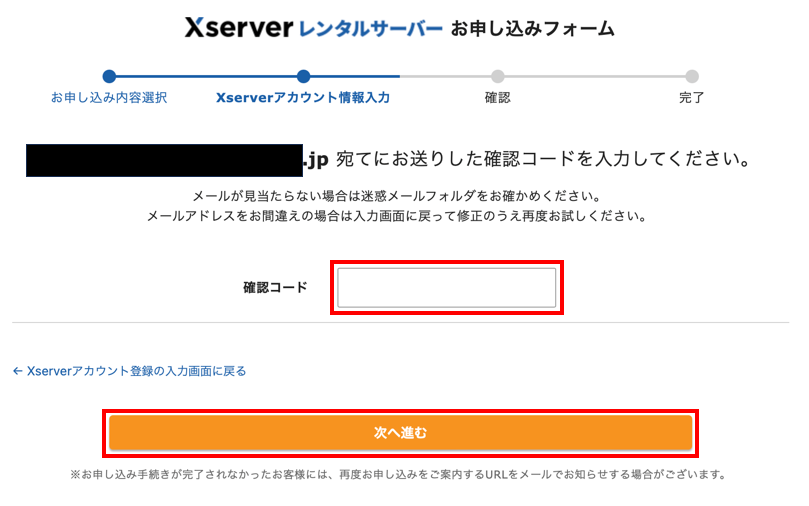
メールに記載されている確認コードを入力したら次へ進むをクリック。
⑨登録情報の確認
入力情報に間違いがないかを確認したら、SMS・確認認証へ進むをクリックします。
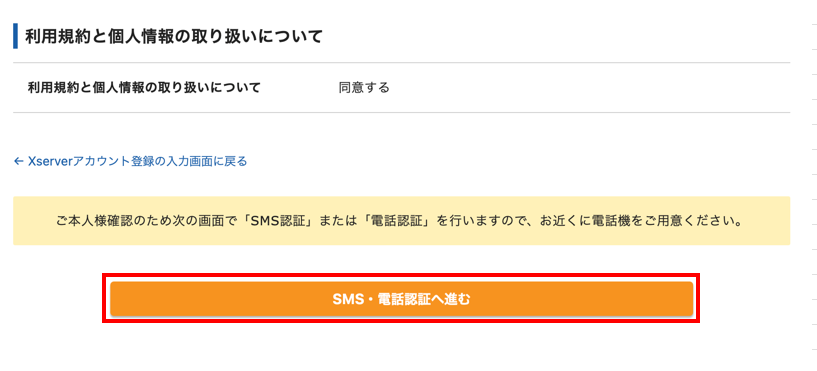
SMS認証の場合:ショートメッセージ
電話認証の場合:自動音声
で認証番号を知らせてくれるので、それをエックスサーバーの申し込みフォームに記入してください。
⑩完了
認証が終わったら、申し込みの完了です。
登録しているメールアドレスにIDとパスワードが記載されているので大事に保管しましょう。
エックスサーバーにログインしよう
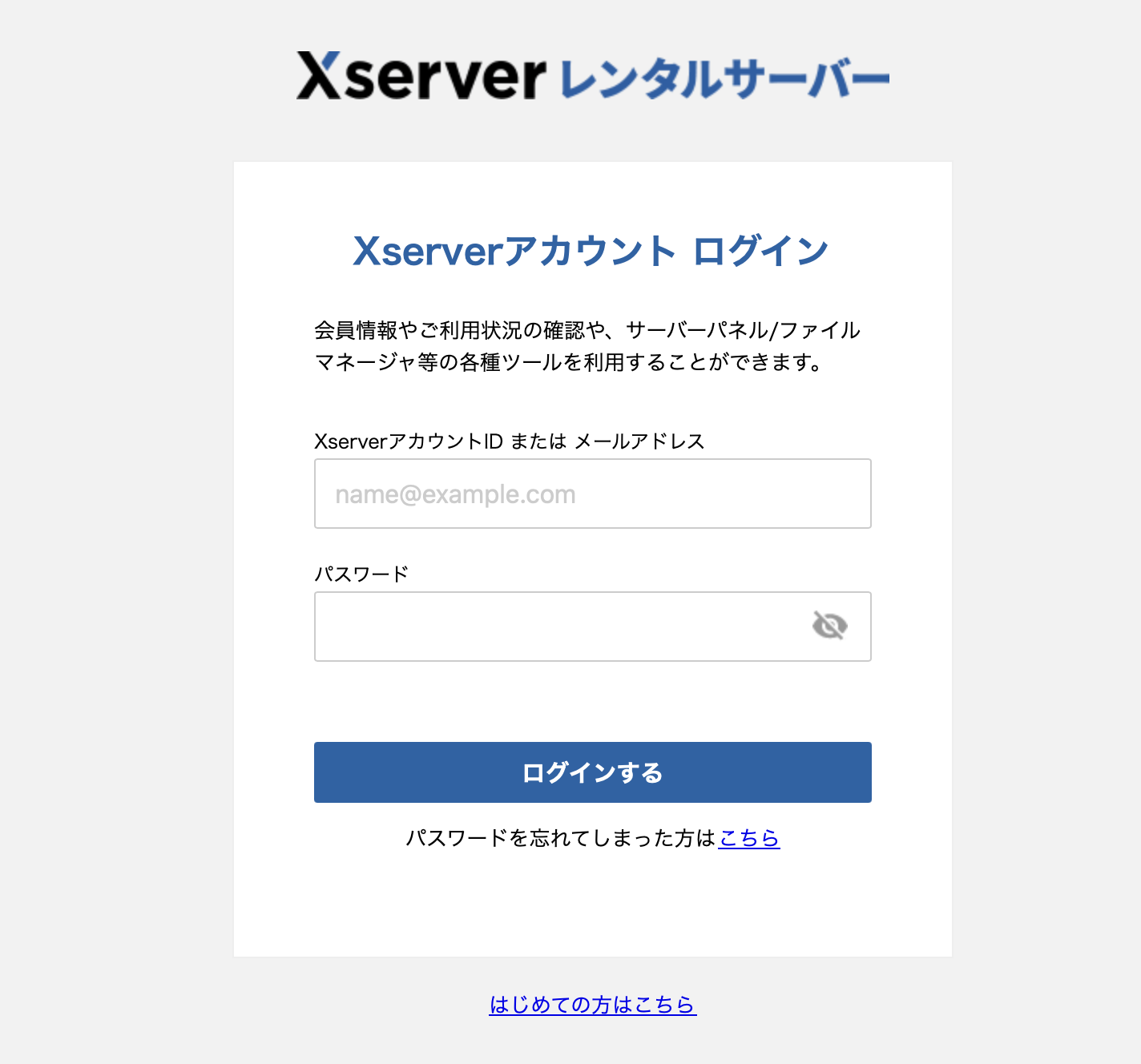
「④WordPress情報の入力」で登録したメールアドレスとパスワードを入れてログインしてください。
すると
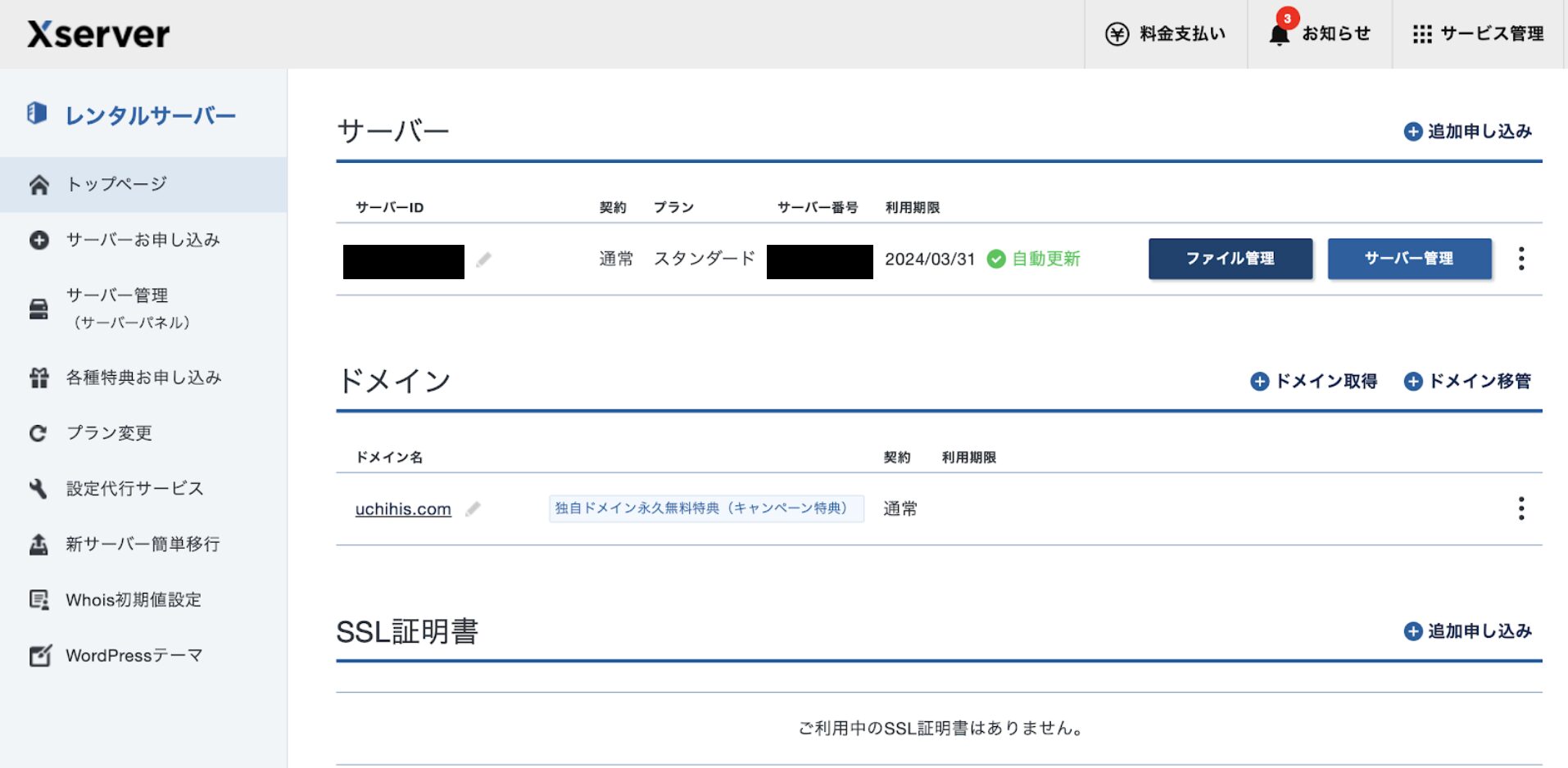
このような画面になります。
サーバーIDをクリックするとあなたの契約情報を確認できます。
早速記事を書いてみよう

ワードプレスへログインしよう
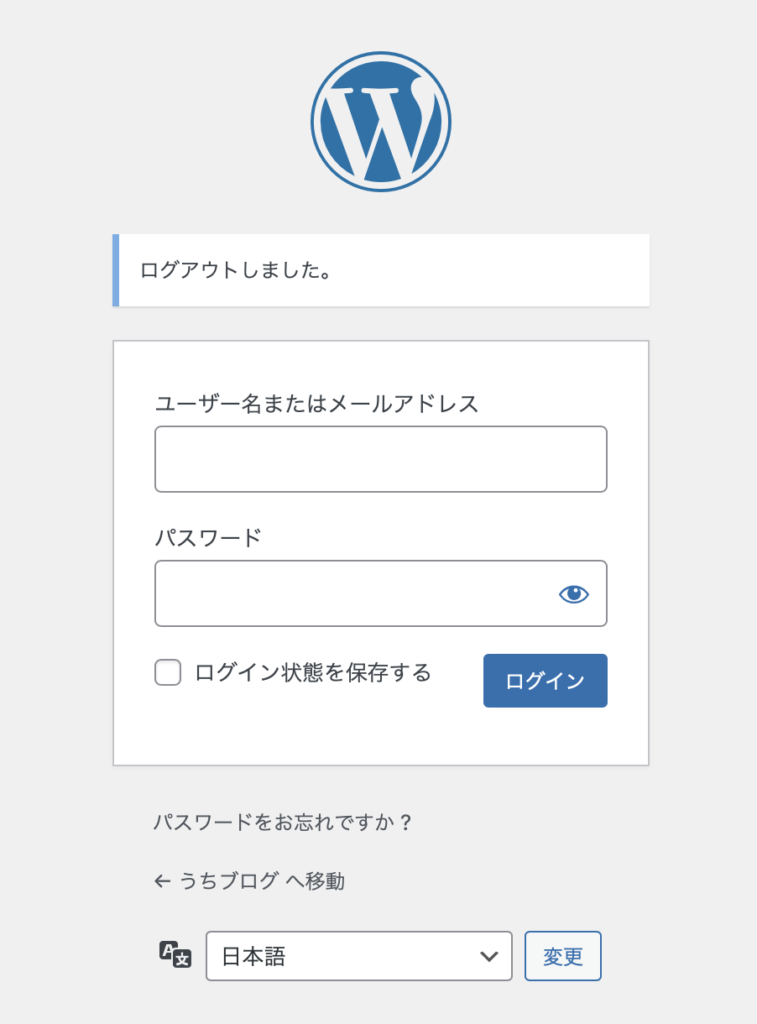
今回はWordPressクイックスタートで申し込んだので、早速ログインしてみましょう。
記事を書いてみよう
ログインするとWordPressのダッシュボード画面になります。
下の画像が一番最初の画面になります。
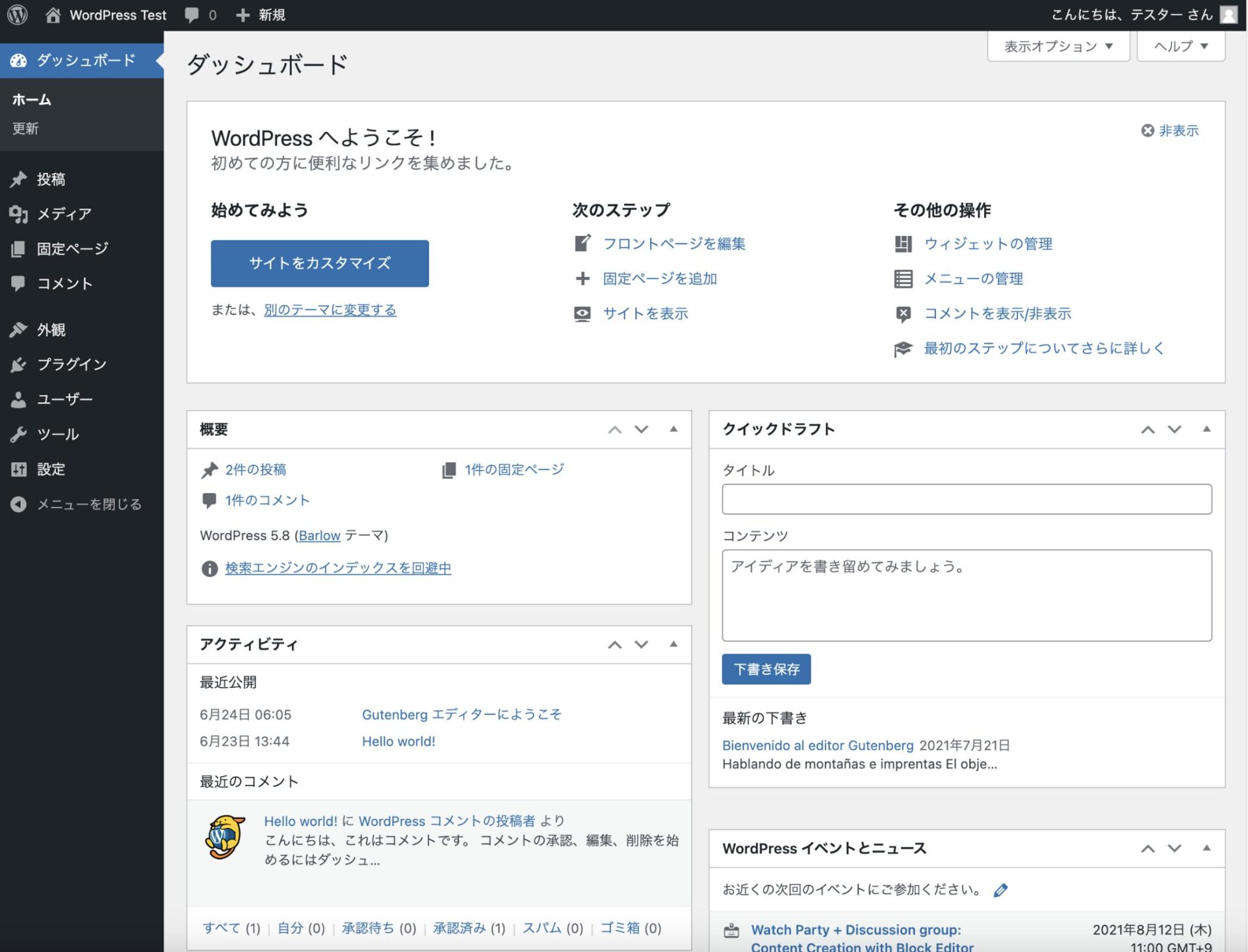
この画面の左側にある「投稿」から記事を書いてみましょう。
記事の詳しい書き方から投稿までをこちらの記事で紹介しているので、ぜひ参考にしてみてください。
-

-
【WordPressブログ】記事の書き方から投稿までを分かりやすく紹介します。
続きを見る
まとめ
今回はWordPressクイックスタートでのブログ開設方法を紹介しました。
この方法なら10分でブログを開設できるので初心者でも安心です。
これからブログを開設しようと思っている方はぜひ参考にしてください!
関連記事
当サイトのテーマはこちら